Mempercepat Kinerja Photoshop (Photoshop Speed UP)
Anda tentu Kesal apabila anda sedang bekerja dengan photoshop tapi kinerjanya Lemot, saya pun demikian tapi jika Spek Komputernya tinggi sih Gak Masalah bagai mana yang sPek nya pas2an seperti aku P3 700 VGA32, Photoshop CS wah ga kebayang... tapi jangan khawatir dulu aku kasih nih solusinya....
bikin Photo Fun




Mau buat photo-photo kayak diatas... gampang....
hanya dalam beberapa detik langsung jadi
OK caranya Gini
Membuat Foto Artistik

Banyak cara agar photo kian mempesona, salah satunya dengan membuat photo dua warna paduan hitam putih dan satu warna, contohnya seperti photo diatas
EFEK TEKS OTOMATIS

Mau Membuat EFEK TEKS yang UNIK dengan SImple di Photoshop, mudah dengan bantuan Plugins TextArt anda bisa membuatnya, anda bisa membuat efek teks Api, neon dll
anda hanya perlu menginstalnya kemudian jalankan sebagai filter di Photoshop
OK bagi yang berminat silahkan download disini
Membuat Efek Teks Neon

Mungkin anda pernah lihat efek teks seperti neon dan mungkin membuat anda berfikir bagaimana membuatnya!! kali ini saya akan jelaskan tahap-tahap mebuat efek teks neon atau menyala, berikut tutorialnya :
Filters Unlimited
Plugins yang satu ini mempunyai banyak efek-efek, frame, filter dan ratusan fungsi Plugins menjadi satu lainnya disini, anda tinggal mengklik dan otomatis photo berubah....
berikut photo yang di sentuh plugins ini :
Download sekarang gratis disini
Efek Teks ES Terbakar by dens
Pada tutorial kali ini saya akan membahas mengenai efek teks ES didalam Api seolah-olah terbakar, setelah sebelumnya Efek Teks Api yang hampir sama namun pada tutorial kali ini ada penambahan efek pada Teks Es, baik langsung aja tutorialnya: 
Efek Api dengan PhotoShop

[1] Pertama-tama pilih File-New kemudian isikan, height = 400 pixels, width = 400 pixels
and resoulation of 72 dpi in the RGB mode. Seperti berikut : 
Digital Dominion (menghilangkan background photo OTOMATIS)



Disini saya akan memberikan Pengetahuan bagi anda yang belum pernah mencoba atau belum tau, tetang PlugIns yang saya terangkan saat ini, yaitu DIGITAL DOMINION.
PLUGins ini sangat UNIK, BAGUS dan BERGUNA sekali, dengan plugins ini anda tidak perlu Repot2 memotong Background hanya sekali klik background photo anda menjadi hilang (transparan), kelebihan lain dengan bantuan plugins ini hasil potongan sangat rapih, bandingkan jika anda memotong sendiri tentunya sangat rumit dan mungkin tidak akan rapih.
Special Efek Warna
[1] Buka Gambar Pada Photoshop,

Membuat Efek blur pada pinggir Photo (Vignete)
Pada tutorial ini saya akan membuat efek photo yang seakan melebur pada bagian tepi foto, sehingga terkesan lebih eksotis. Ok langsung ke tutorialnya

Menghilangkan Noda Jerawat
Kadang kita ingin photo kita kelihatan sempurna… mulus dan lain sebagainya, di photoshop semuanya bisa termasuk membersihkan noda-noda seperti noda jerawat berikut saya berikan tipsnya….
Mewarnai Mata (Lensa) dan Rambut


Sebelum/Before ------- Sesudah/After
ok, langsung aja ke tutorialnya
[1] Open Photo, File>Open
[3] Non aktifkan quick mask (tekan Q lagi) , maka gambar akan nampak terseleksi
[4] tekan Ctrl+Shift+i untuk membalikan seleksi
[5] kemudian tekan Ctrl+j untuk menduplikat layer yang terseleksi, sehingga terlihat Layer 1 baru muncul yaitu layer hasil seleksi tadi
[catatan] Kamu akan mendapatkan hasil yang berbeda-beda tergantung kualitas photo, anda bisa mewarnai satu bagian dulu misalkan mewarnai rambut/daerah mata dulu.
Menghaluskan Wajah dengan Photoshop
Membuat Foto Artistik

Banyak cara agar photo kian mempesona, salah satunya dengan membuat photo dua warna paduan hitam putih dan satu warna, contohnya seperti photo diatas
Digital Dominion (menghilangkan background photo OTOMATIS)



Disini saya akan memberikan Pengetahuan bagi anda yang belum pernah mencoba atau belum tau, tetang PlugIns yang saya terangkan saat ini, yaitu DIGITAL DOMINION.
PLUGins ini sangat UNIK, BAGUS dan BERGUNA sekali, dengan plugins ini anda tidak perlu Repot2 memotong Background hanya sekali klik background photo anda menjadi hilang (transparan), kelebihan lain dengan bantuan plugins ini hasil potongan sangat rapih, bandingkan jika anda memotong sendiri tentunya sangat rumit dan mungkin tidak akan rapih.
Meluruskan gambar (perspective)
pada tuturial ini akan dijelaskan mengenai teknik untuk meluruskan gambar yang rotasinya kurang sempurna
dengan menggunakan  Ruler Tool (j), ok kita praktekan sekarang :
Ruler Tool (j), ok kita praktekan sekarang :
Seleksi Mudah dengan photoshop CS3
pada tutorial berikut akan saya gambarkan mengenai kemudahan seleksi pada adobe photoshop CS3 dengan menggunakan Salah satu Fitur terbarunya yaitu Quick Selection Tool dan Refine Edge...
ok langsung aja PenjelasanNya-----------
 Quick Selection Tool, tool ini adalah pengembangan dari Magic Wand Tool tapi tool ini lebih mudah dalam menyeleksi, tool ini berada tepat bersama Magic Wand Tool untuk memilihnya tinggal klik pada Tools atau tekan dari keyboard (bila tool yang tersorot Magic Wand Tool
Quick Selection Tool, tool ini adalah pengembangan dari Magic Wand Tool tapi tool ini lebih mudah dalam menyeleksi, tool ini berada tepat bersama Magic Wand Tool untuk memilihnya tinggal klik pada Tools atau tekan dari keyboard (bila tool yang tersorot Magic Wand Tool
maka anda Klik Kanan pada tool tersebut dan pilih Quick Selection Tool)
Membuat Efek blur pada pinggir Photo (Vignete)
Pada tutorial ini saya akan membuat efek photo yang seakan melebur pada bagian tepi foto, sehingga terkesan lebih eksotis. Ok langsung ke tutorialnya

Teknik Seleksi Menggunakan Quick Mask
Pekerjaan menyeleksi gambar terkadang sangat menyusahkan apalagi perlu ketelitian yang ekstra otomatis menyita tenaga kita, pada tutorial kali ini saya akan memberikan tips untuk menyeleksi secara cepat dan mudah dengan quick mask, ok langsung ke tutorialnya
- Contoh Desain (9)
- Corel Draw (1)
- Dari Penulis (12)
- Efek Teks (3)
- Pewarnaan (6)
- Photoshop Effects (23)
- Photoshop Guides (27)
- Seleksi (7)
- Tip Blogger (14)
- Tip Dasar Photoshop (11)
- Tips Lain (14)















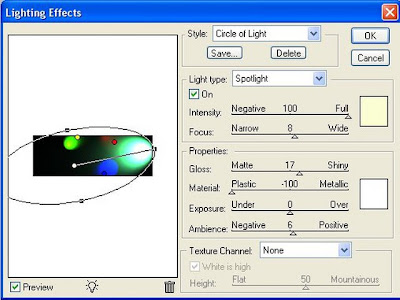























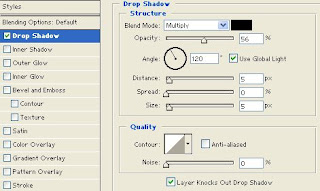













































































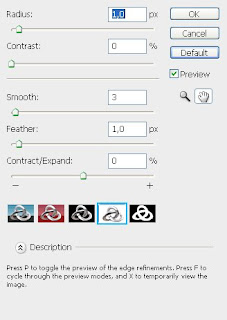










0 komentar:
Posting Komentar